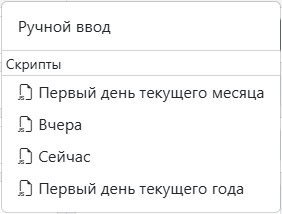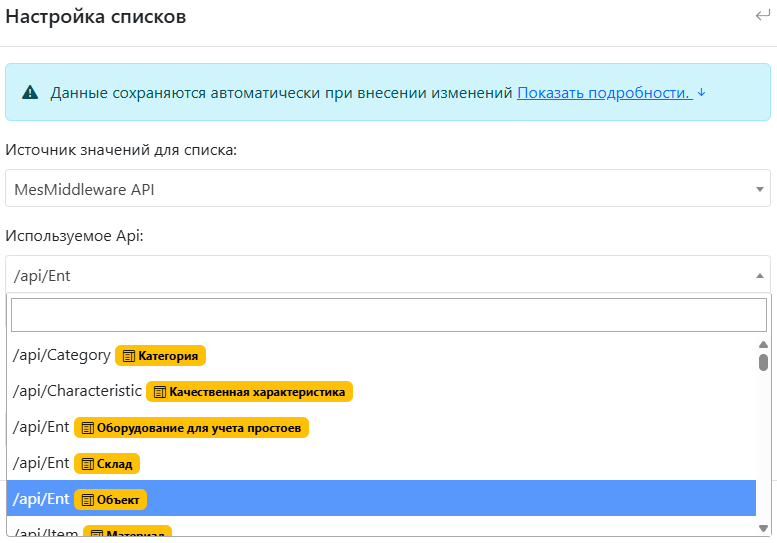Доступно начиная с версии ExeReport 1.4.
Параметры отчета — это переменные, которые определяют выборку данных для отчета. Они позволяют пользователю настраивать вывод данных в зависимости от его потребностей и предпочтений. Использование параметров отчета позволяет создавать более целенаправленные и информативные документы, которые лучше соответствуют запросам пользователей. При разработке отчета в формате frx параметры настраиваются в окне «Data» в раскрывающемся списке «Parameters» основного экрана дизайнера отчетов FastReport. Для каждого параметра при вызове отчета передается значение, которое определяет параметры выборки и фильтрации данных в отчете.
Настройка отображения параметров отчетов
Для настройки отображения параметров отчета необходимо воспользоваться пунктом меню «Управление отчетами». В списке отчетов выбрать отчет и нажать кнопку «Настройки»:
В появившемся окне необходимо перейти на вкладку «Настройка параметров»:
Для каждого параметра доступны следующие настройки:
| Настройка | Описание |
|---|---|
Отображать | Включение видимости параметра отчета в режиме просмотра отчета. |
Код свойства | Название параметра, которое указал разработчик при разработке отчета в файле frx. |
Название в форме | Описание параметра, которое будет отображаться в режиме просмотра отчета. |
Тип | Тип параметра, который может быть выбран из списка. |
Значение по умолчанию | Значение параметра по умолчанию. Значение по умолчанию будет автоматически передано в параметр при построении отчета. |
Порядок отображения параметров отчета можно изменить. Для этого необходимо навести курсор на область левее переключателя «Отобразить», нажать на появившийся объект и перетащить параметр вверх или вниз по списку:
Типы параметров отчета
| Тип параметра | Описание |
|---|---|
Строка | Строковое значение: |
Целое число | Целочисленное значение: |
Число с плавающей точкой | Число с плавающей точкой - число с дробной частью,: |
Дата | Значение в формате даты: Для параметров данного типа предоставлена возможность выбора способа конфигурации значения по умолчанию. Для этого необходимо нажать на кнопку справа от поля "Значение по умолчанию". Для выбора доступно 2 конфигурации значения по умолчанию:
|
Дата и время | Время в формате "Дата и время":Для параметров данного типа предоставлена возможность выбора способа конфигурации значения по умолчанию. Для этого необходимо нажать на кнопку справа от поля "Значение по умолчанию". Для выбора доступно 2 конфигурации значения по умолчанию:
|
Время | Время в формате "Время":: Для параметров данного типа предоставлена возможность выбора способа конфигурации значения по умолчанию. Для этого необходимо нажать на кнопку справа от поля "Значение по умолчанию". Для выбора доступно 2 конфигурации значения по умолчанию:
|
Переключатель | Булевое значение: |
Флажок, Радиокнопка, Список, Список с множественным выбором. | Список значений — набор возможных значений, которые могут быть использованы в качестве значения параметра при генерации отчета. Пример конфигурации параметра типа «Флажок»: Пример конфигурации параметра типа «Радиокнопка»: Пример конфигурации параметра типа «Список»: Пример конфигурации параметра типа «Список с множественным выбором»: Пример отображения параметра типа «Флажок»: Пример отображения параметра типа «Радиокнопка»: Пример отображения параметра типа «Список»: Пример отображения параметра типа «Список с множественным выбором»: Для использования данных типов параметров необходимо настроить списки доступных значений. ExeReport предоставляет возможность настроить списки значений двумя способами: |